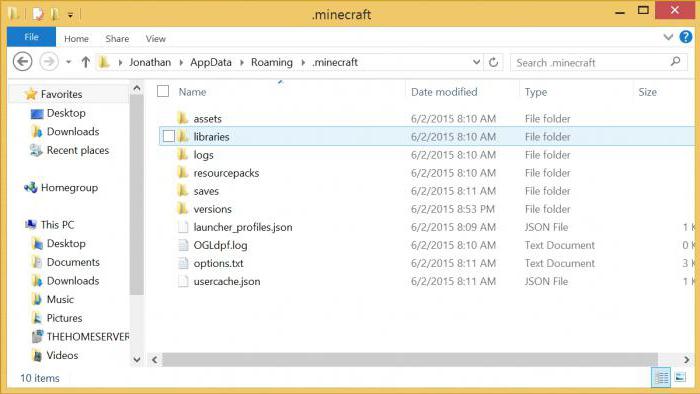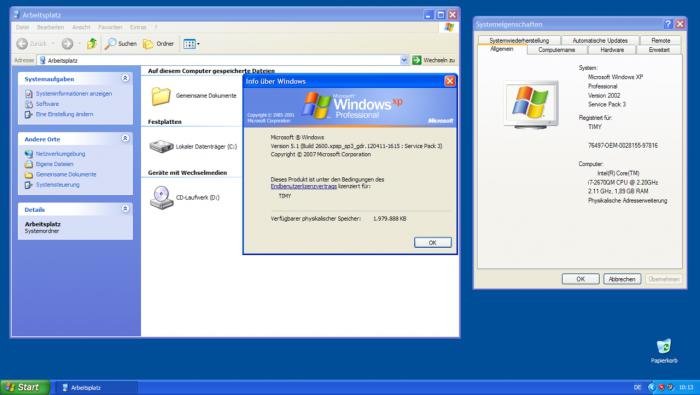フォルダを削除する方法を知らないのですか?それからあなたはそれを読む必要があります!
パーソナルコンピュータで頻繁に作業する場合ユーザーがフォルダまたはファイルを削除しようとしたが、動作しない場合があります。同じ問題が発生し、フォルダの削除方法がわからない場合は、この記事をお読みください。
まず、フォルダが本当に削除不能かどうか、あるいは単にあなたのアクションがコンピュータと矛盾しているかどうかを判断する必要があります。
たとえば、ある種のファイルが開いている場合、このファイルを含むフォルダを削除することはできません。これは、PCのアルゴリズムと矛盾します。このようなフォルダは、コンピュータの操作上のエラーにより削除されるのではなく、ユーザの作業のエラーのために削除される。
別のユーザーが作成したフォルダやファイルを削除することは必ずしも可能ではないことに注意してください。クリエイターだけが変更/削除することができるものもあります。
したがって、削除するフォルダに含まれるすべてのファイルを閉じた後でも、それを実行できなかった場合は、以下のヒントに従ってください。
画面に最初に表示されるのは、「フォルダまたはファイルの削除中にエラーが発生しました」のようなメッセージです。このようなメッセージを受け取ったら、フォルダを削除するにはどうしたらいいですか?
答えは簡単です:特別なプログラムを使ってファイルを削除してください。
そのようなプログラムの1つは、Unlockerユーティリティ。このユーティリティが最初に行うことは、このフォルダを使用するすべてのプロセスのロックを解除して終了させてから削除することです。このプログラムは、コンテキストメニューに統合することができます。そうすることで、ユーザーはフォルダやファイルを削除するだけでなく、目的のオブジェクトの名前を変更したり移動したりすることができます。

次のプログラムはWise Registry Cleanerです。 このアプリケーションは、不要な、完全に正確でない情報のレジストリを簡単に消去します。必要に応じて、ユーティリティは最初にレジストリのコピーを作成するため、この情報を復元することができます。時にはプログラムのタイトルで、接頭辞 "Free"を読むことができます。これは、アプリケーションが無料アクセスでネットワーク上にあること、つまり無料であることを意味します。

FileASSASSINは質問に答えるのを助けます:「フォルダを削除する方法?」プログラムはUnlockerに似ていますが、機能性に劣ります。

LockHunterは「フォルダを削除する方法」という質問に対する答えも知っています。このユーティリティは、後者が関係するプロセスのロックを解除して不要なフォルダを永久に削除します。

「スピーカー」を備えた別のプログラムは、簡単クリーナー。このユーティリティは簡単にレジストリを消去し、削除したフォルダを削除し、ハードディスクの空き容量を確認して自動実行を編集します。誤って目的のファイルを取り出した場合、復旧システムは元の場所に戻します。

同様のプログラムもたくさんあります。上記は最も人気があり、最も使いやすいものです。すべてのデータユーティリティは英語ですが、インストールすると簡単にRussifiedできます。
あなたに警告する必要がありますこの記事で取り上げているアンインストールされたフォルダは、プロセスに関係するオブジェクトです。しかし同時に、実行中のプロセスに参加しなくても削除できないフォルダとファイルがあります。問題は、お使いのコンピュータがウイルスに感染している可能性が高いことです。したがって、提案されたプログラムをインストールする前に、コンピュータの完全なアンチウイルススキャンを実行することをお勧めします。ウイルスが見つかった場合は、そのウイルスを取り除き、PCを再起動する必要があります。ウィルスがない場合、上記のプログラムは常に使用可能です。
</ p>