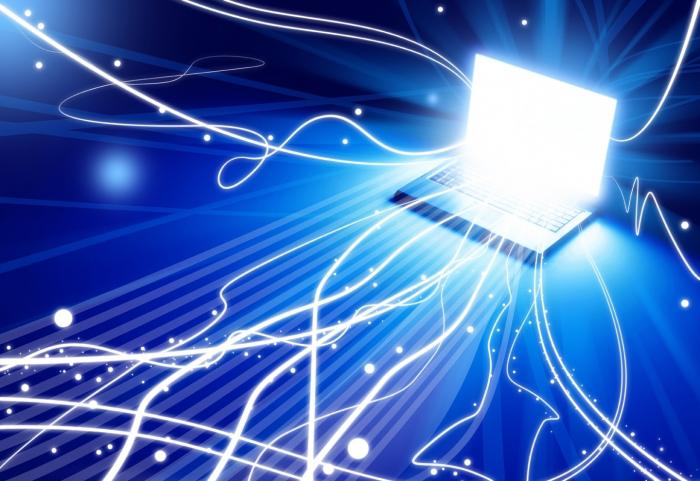コンピュータの明るさを調整する方法(Windows 7):いくつかの簡単な方法
コンピュータでの快適な作業のために、目に疲れていない場合は、画面設定の一部を変更する必要があります。それらの1つは明るさです。コンピュータの明るさを調整する方法を理解できるようにするいくつかのテクニックを見てみましょう(Windows 7は排他的にオペレーティングシステムの作業環境の例です)。
システムに関係なく画面の標準輝度調整
必要なパラメータを設定するには、コンピュータシステムをデバイスで区別する必要があります。

固定式のPCモニタでは、Windows 7やその他のシステムの画面の明るさは、前面パネルまたは側面パネルに配置された特別なボタン、またはモニタ自体で呼び出される独自のメニューから調整されます。

ラップトップでは、画面は不可欠な部分です希望するオプションを設定するためのデザインとボタン全体が表示されません。構成は、キーボードショートカットを使用して実行されます。ほとんどの場合、Fnキーが主キーです。さらに、ファンクションキー(F1-12)、上/下矢印、左右/その他の組み合わせを使用できます。
パーソナライゼーションの助けを借りて、コンピュータ(Windows 7)の明るさを調整するにはどうすればよいですか?
Windows 7のツールの助けを借りての設定に関しては、いくつかの基本的なオプションがあります。パーソナライゼーションから始める価値があります。
コンピュータの明るさを調整するにはどうすればよいですか? このためにWindows 7は、「デスクトップ」の空の領域を右クリックすることによって実行される主なパラメータへの迅速なアクセスを提供します。新しいウィンドウで、多くのカスタマイズ可能な特性が表示され、目的のパラメータを選択できます。
電源設定を使用してコンピュータの明るさ(Windows 7)を調整するにはどうすればよいですか?
同じように簡単電源方式の選択で、必要なパラメータを変更します。固定コンピュータのこのセクションへのアクセスは「コントロールパネル」から、ラップトップではシステムトレイのバッテリアイコンを右クリックするだけで十分です。 Windows 7では、関心のあるセクションで移行が行われます(10番目のバージョンでは、呼び出されたメニューから輝度を直接調整できます)。

コンピュータの明るさを調整する方法(Windows 7)この方法を使うときは?それはとても簡単です。関心のあるスキームを選択し、追加のパラメータを呼び出す必要があります。いくつかの基本的なオプションがあります。基本設定のすぐ下には特殊なスライダがあり、ディスプレイの明るさを調整することができます。
また、調整はセクション「画面」は、ディスプレイを無効にするためのオプションを表示します。システムの長時間使用しない場合やスリープ(休止状態)を使用する場合によく使用されます。
グラフィックスアダプタ用のユーティリティの使用
それほど興味深い方法ではなく、理解できるように、コンピュータ(Windows 7)の画面の明るさを調整する方法は、特殊なユーティリティとビデオカード管理プログラムを使用することです。これは、通常はグラフィックスアダプタ用に最初にインストールされます。ほとんどの場合、これはNVIDIAカードとATI Radeonカードに適用されます。

このようなアプリケーションおよびクイックアクセスパネル設定は何らかの形でWindowsシステムのツール用の代替ツールであり、拡張機能セットを使用してより細かいチューニングを可能にすることが多く、標準システムでは利用できません。
何を使用するのですか?
もちろん、私たちが拡張されたシステムやビデオカードの手段とは独立した明るさやその他のパラメータを調整するのが最も簡単です。しかし、より細かいチューニングが必要な場合は、Windowsの機能とグラフィックスアダプタのユーティリティのツールベースを比較する価値があります。いずれにしても、それらは並行して使用することができます。
</ p>